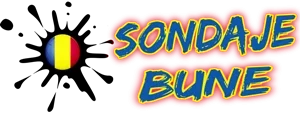Înainte de Windows 8, deschiderea unei imagini ISO presupunea un program special, precum Power ISO, Ultra ISO și așa mai departe. Spre bucuria noastră, începând cu Windows 8 a fost implementată o aplicație oficială încorporată care permite montarea și deschiderea unei imagini ISO într-o unitate de disc virtual fără a fi nevoie de un program extern specializat. În acest articol vă voi arăta cum să montați o imagine ISO în Windows 11.
Citește și Ce programe pot fi folosite pentru a descărca site-uri web?
Ce este o imagine ISO?
Nu vă voi da o definiție tehnică a unei imagini ISO, ci o voi descrie mai degrabă ca pe o ”cutie” care conține toate elementele care trebuie să fie montate.
Sau putem să o descriem ca pe o jucărie care trebuie asamblată. O jucărie conține o serie de componente care trebuie asamblate. Luate individual, aceste componente nu servesc la nimic, dar, de îndată ce sunt asamblate, jucăria va deveni ceea ce v-ați dorit atunci când ați cumpărat-o.
De regulă, aplicațiile mari sunt furnizate printr-o imagine ISO. Chiar și Microsoft folosește acest mod de livrare a produselor sale, în special a sistemului de operare Windows.
Care sunt modalitățile de montare a unei imagini ISO în Windows 11?
Windows 11 propune două modalități de a monta și deschide o imagine ISO.
Acestea sunt următoarele:
- faceți dublu click pe imaginea ISO;
Pentru această modalitate, vom folosi combinația de taste ”Windows+E” pentru a naviga la locația imaginii ISO. După ce am localizat imaginea ISO, veți face dublu click pe aceasta pentru a accesa conținutul imaginii. Și astfel, veți putea să rulați sau să extrageți conținutul imaginii la fel ca într-un dosar (folder) obișnuit din Windows 11.
- faceți click dreapta și selectați opțiunea ”Mount” sau alegeți opțiunea direct din meniu.
Ca și în cazul primei metode, vom folosi ”File Explorer” prin intermediul combinației de taste ”Windows +E”. Localizați imaginea și faceți un click dreapta pentru a accesa meniul în care este afișată opțiunea ”Mount”. Este suficient să faceți simplu click pe ”Mount” și imaginea a fost montată pe o unitate de disc virtual.
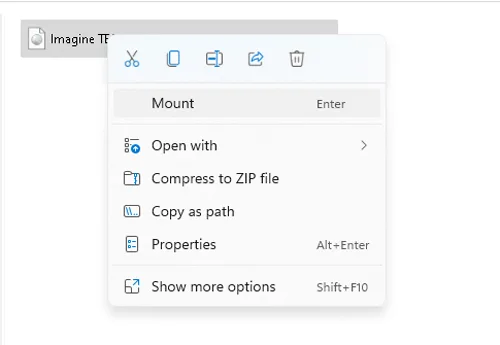
Cum se „demontează” o imagine ISO în Windows 11?
Demontarea unei imagini ISO este foarte simplă, trebuie doar să urmați câțiva pași pentru a o efectua cu succes.
Citește și Cum să vă schimbați numele de utilizator pe Twitter?
În primul rând, vom deschide ”File Explorer” folosind combinația de taste ”Windows+E” pentru a localiza imaginea ISO. Se va face click dreapta pe imagine și se va selecta opțiunea ”EJECT”. În acest fel, unitatea de disc virtual pe care a fost montată imaginea ISO va dispărea, adică imaginea a fost demontată cu succes.
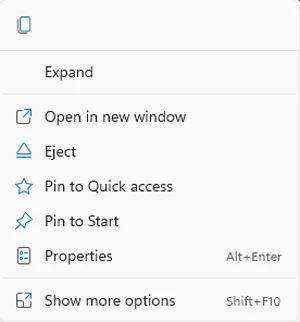
Care este motivul principal pentru care a fost scris acest articol?
Acum vreau să vă spun de ce am făcut acest articol. Până de curând, am folosit Windows 10, unde montarea și demontarea unei imagini ISO era foarte simplă.
Citește și Ce este SEO? Optimizarea motoarelor de căutare pentru toată lumea
Imediat ce am făcut upgrade la Windows 11, am încercat să deschid o imagine ISO. Spre surprinderea mea, nu am putut deschide nicio imagine ISO, am rămas blocat în ”File Explorer”. A trebuit să folosesc ”Task Manager” pentru a ieși din această situație neplăcută.
Nemaiavând această problemă, am restartat calculatorul, fără a se simți vreo schimbare.
În cele din urmă, am căutat pe Google, dar am găsit răspunsul într-un comentariu de pe YouTube.
Și astfel, am decis să vă împărtășesc această soluție.
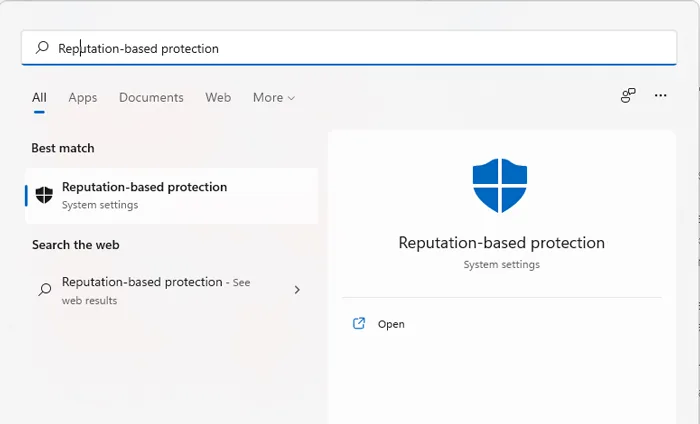
Pentru cei care se confruntă cu această problemă de a nu putea monta o imagine ISO pe Windows 11, vă recomand să folosiți următoarea metodă:
- Se va apăsa butonul ”START” și se va utiliza căsuța de căutare unde se va tasta ”Reputation-based protection”.
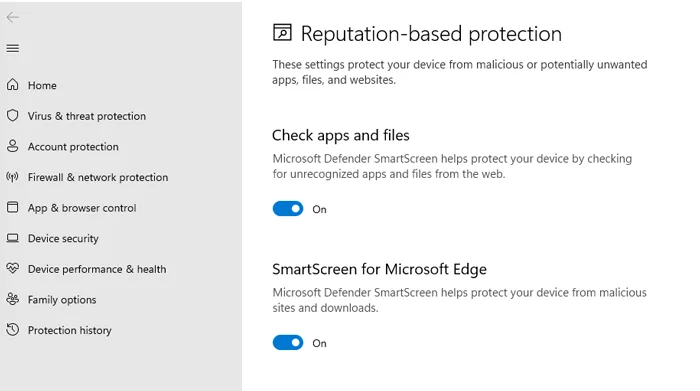
Va apărea o fereastră așa cum se observă în imaginea de mai sus. Tot ce trebuie să faceți este să dezactivați opțiunea ”Check apps and files”’ de la ”On” la ”Off”.
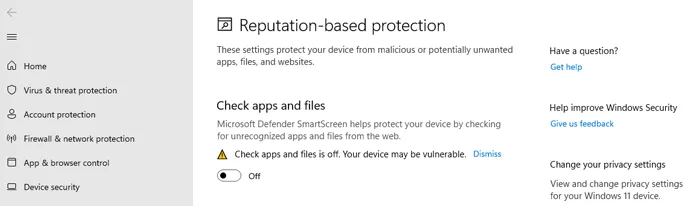
În imaginea de mai sus, puteți vedea cum ar trebui să arate această opțiune astfel încât să puteți accesa fără probleme orice imagine ISO.
Vă mulțumesc.