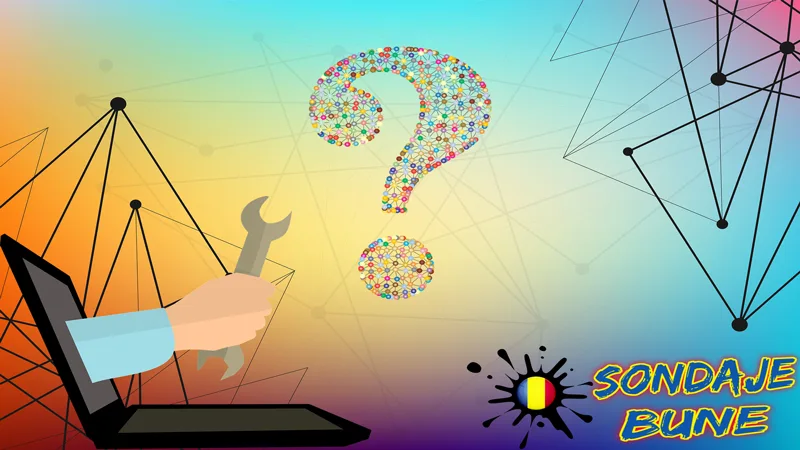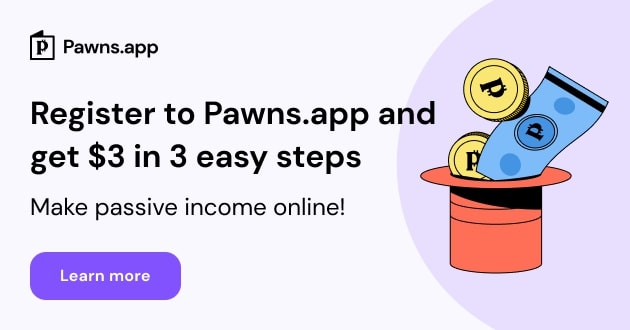În zilele noastre, computerul a devenit un instrument de care nu ne putem despărți. Viața noastră a fost mult îmbunătățită prin implementarea acestei tehnologii. Dar pentru a oferi aceste beneficii, calculatorul trebuie să fie în condiții optime de funcționare. De aceea, este necesar să se ia anumite măsuri pentru îmbunătățirea performanțelor calculatorului.
7 modalități pentru îmbunătățirea performanțelor calculatorului în Windows 11
De aceea, am alcătuit o listă scurtă cu cele mai bune modalități de a îmbunătăți viteza și performanțele computerului dumneavoastră.
Modificarea configurației de alimentare
Modificarea acestei configurații se poate face numai prin accesarea ”Control Panel” în secțiunea ”Hardware and Sound”. Aici veți vedea opțiunea ”Power Options” (Opțiuni de alimentare).
Citește și Cum se poate deschide o imagine ISO în Windows 11?
Accesați această opțiune pentru a vedea ce configurație este selectată pentru computerul dumneavoastră.
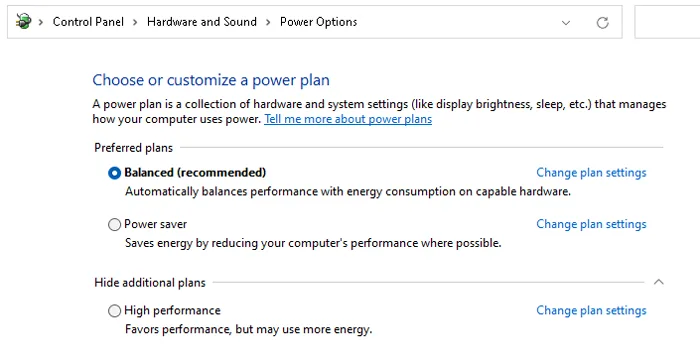
În imaginea de mai sus, puteți vedea 3 planuri mari și late, și anume:
- un plan echilibrat (performanță și putere);
- un plan ”Power Saver” (Economizor de energie);
- un plan ”High Performance”.
Planul ”High performance” va aduce cele mai multe beneficii în materie de performanță, dar va consuma mai multă energie. Acest plan este adesea utilizat atunci când laptopurile sunt conectate la o sursă de alimentare.
Planul echilibrat încearcă să aducă un echilibru între performanță și putere. De aceea, acest plan este recomandat pentru majoritatea utilizatorilor de calculatoare.
Planul ”Power Saver” încearcă să vă ofere cât mai multă energie posibilă pentru baterie. Putem presupune că această opțiune este folosită de utilizatorii de laptopuri.
Cu toate acestea, indiferent de dispozitivul utilizat (calculator, laptop), majoritatea dintre noi vor folosi planul echilibrat.
Dezactivarea programelor neutilizate în Task Manager
Anumite programe care se încarcă împreună cu sistemul de operare pot cauza anumite probleme ce pot afecta viteza de încărcare a sistemului de operare.
Aceste modificări pot fi efectuate în Task Manager, pe care îl puteți accesa după cum urmează:
- un simplu click dreapta pe bara de sarcini (Taskbar);
- o combinație de taste ”Ctrl-Shift-Esc”;
- prin simpla tastare ”Task Manager” în căsuța de căutare din Windows.
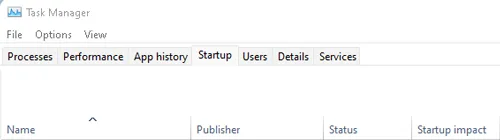
Când se deschide fereastra ”Task Manager”, veți vedea o secțiune intitulată ”Startup”. Aici veți putea dezactiva anumite programe pe care nu doriți să le încărcați împreună cu sistemul de operare, ceea ce va duce la un timp mult mai bun în BIOS.
Notă: Cu funcția ”DISABLE”, programele nu vor fi șterse sau blocate. Pur și simplu nu se vor încărca împreună cu sistemul de operare, ele vor fi în continuare funcționale.
În cazul în care întâlniți programe pe care nu le recunoașteți, se recomandă să faceți click dreapta pe acestea pentru a accesa secțiunea ”Proprietăți”. Aici veți vedea informații despre numele și locația programului, detalii despre data la care a fost creat sau modificat ultima dată.
Dezactivarea notificărilor sau sugestiilor
Aceste notificări apar deoarece Windows monitorizează tot ceea ce facem pe calculator pentru a ne recomanda anumite sfaturi bune de urmat.
Ca să fiu sincer, nu prea folosesc aceste notificări sau sfaturi de la Windows.
Această activitate poate cauza anumite probleme care pot face ca computerul să funcționeze mai greu.
Dacă sunteți de acord cu mine, atunci ar trebui să dezactivați aceste notificări.

Dezactivarea notificărilor se poate face în acest fel:
System > Notifications & actions.
În această fereastră, dacă derulați în jos, veți vedea opțiunea ”Get tips, tricks, and suggestions as you use Windows”. Debifați această opțiune.
Îmbunătățirea performanțelor calculatorului prin dezactivarea serviciului de indexare a căutării
Ce face această funcție?
Ei bine, cu această funcție, sistemul de operare Windows (fie că este vorba de 7, 8, 10 sau 11) indexează în fundal hard disk-ul.
De ce face acest lucru?
Pentru simplul motiv de a vă permite să căutați mult mai rapid fișiere sau alte lucruri pe hard disk-ul computerului dumneavoastră.
Această activitate poate cauza unele probleme de performanță pentru computerul dumneavoastră.
Citește și Trucuri de calculator cu care să vă impresionați amicii
Mulți oameni ar spune să folosim un SSD, dar dezactivarea acestei funcții poate aduce, de asemenea, îmbunătățiri și pentru SSD-uri.
Indiferent de tipul de hard disk, scrierea constantă pe disc poate duce la probleme de performanță.
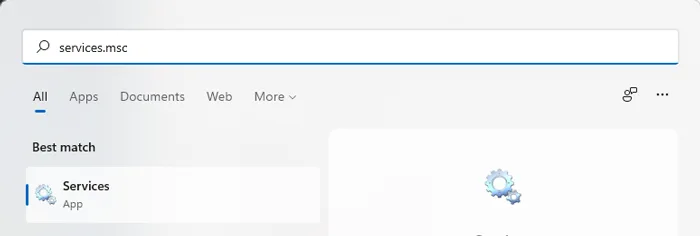
Dezactivarea funcției de indexare a căutării se face după cum urmează:
- tastați comanda ”services.msc” în caseta de căutare Windows.
Se va deschide o fereastră cu serviciile utilizate de Windows.
Derulați în jos până când găsiți opțiunea ”Windows Search”. Când găsiți această opțiune, faceți dublu click pe aceasta și selectați butonul ”STOP”.
Aceste modificări se vor încheia cu o repornire a computerului.
Este posibil ca unele operațiuni de căutare să fie puțin mai lente, dar veți simți o îmbunătățire a performanțelor.
Dacă nu doriți să dezactivați această opțiune pentru toate fișierele, există, de asemenea, opțiunea de a o dezactiva numai pentru anumite fișiere din diferite locații.
Cum se face acest lucru?
Foarte simplu.
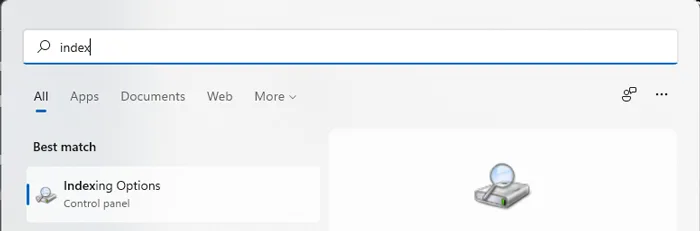
În caseta de căutare din Windows, adăugați următoarea comandă ”index”.
Aceasta va deschide o casetă intitulată ”Indexing Options”.
În partea de jos aveți 2 butoane:
- Modificare;
- Avansat.
Faceți clic pe ”Modify” și căutați fișierul, programele pe care doriți să le opriți din indexare.
Dezactivarea umbrelor, animații și efecte vizuale
Trebuie să recunoaștem că ultimele versiuni de Windows arată foarte bine din punct de vedere vizual (umbre, animații sau efecte vizuale).
Computerele mai puternice nu au nevoie să dezactiveze aceste efecte, dar pe computerele mai vechi, aceste modificări pot aduce îmbunătățiri mari de performanță.
efecte vizuale pentru performanța calculatorului
Dezactivarea efectelor vizuale
Cum să dezactivați aceste efecte?
În caseta de căutare Windows, tastați următoarea comandă:
- sysdm.cpl
Se va deschide fereastra ”System Properties”.
IMAGINEA
În imaginea de mai sus, puteți vedea 5 tab-uri. Vom folosi doar fila ”Advanced”, și anume secțiunea ”Performance”.
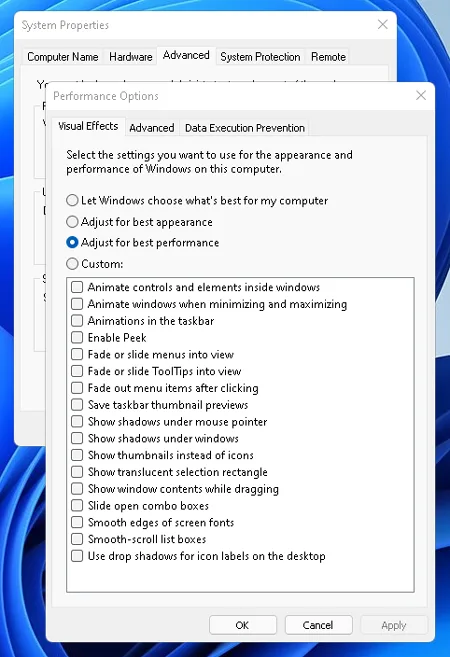
Vom face click pe butonul ”Settings” și vom selecta opțiunea ”Adjust for best performance”. În cele din urmă vom selecta ”Apply”.
Îmbunătățirea performanțelor calculatorului prin dezactivarea transparenței
Am dezactivat umbrele, animațiile și alte efecte vizuale. Aceeași abordare poate fi adoptată și în cazul transparenței.
Cum se dezactivează transparența?
Transparența poate fi dezactivată urmând următorii pași:
- Settings, Personalization și Colors.

Aici veți vedea opțiunea ”Efecte de transparență”. Dezactivați-o prin deplasarea cursorului spre ”OFF”.
Creșterea cu privire la performanța calculatorului prin adăugarea de memorie fizică sau RAM
Acesta este un alt factor care contribuie semnificativ la scăderea performanțelor.
Faptul că nu aveți suficientă memorie vă poate face calculatorul să funcționeze mai lent.
Memoria este cea care permite computerului dvs. să utilizeze mai multe programe în același timp.
Dacă numărul de programe este prea mare, iar memoria RAM nu este suficientă, atunci calculatorul dumneavoastră va încetini considerabil.
Din fericire, există o soluție și pentru această problemă.
Care este această soluție?
Soluția constă în achiziționarea de memorie RAM. Pentru a crește puterea RAM, trebuie să știți ce tip de RAM este compatibil cu calculatorul dumneavoastră (placa de bază).
Citește și Bani din afiliere prin intermediul motorului de căutare EntireWeb
După ce o cumpărați, pur și simplu deschideți calculatorul pentru a introduce această piesă hardware. Dacă nu sunteți sigur și vi se pare prea complicat, atunci vă recomand să mergeți la un atelier de reparații de calculatoare.
Sper că aceste sfaturi vă vor fi de folos.
Vă mulțumesc.